Pertama :
Download dulu aplikasinya di Situs resminya, kemudian install di PC atau laptop andaBuka aplikasi yang baru temen-temen instal kemudian tentukan master password sesuai keinginan temen-temen.
Kedua :
Mengunci Folder
Pergi ke folder yang ingin kita kunci, kemudian klik kanan pada folder tersebut dan pilih [lock/unlock] With secure folder
Pergi ke folder yang ingin kita kunci, kemudian klik kanan pada folder tersebut dan pilih [lock/unlock] With secure folder
- Jika lancar, ini akan memunculkan kotak pilihan lock, hide dan encrypt, pilih saja mana yang ingin anda ceklist (boleh juga ketiganya). Kalau saya sendiri saya menggunakan ketiganya.
- Jika sudah klik lock untuk memulai. dan temen-temen tinggal tunggu saja proses berjalan. Berdasarkan pengalaman saya, lama tidaknya proses ini bergantung dari jumlah file yang berada di dalam folder (bukan berdasarkan ukuran Byte file tersebut). Jadi jika kita memiliki banyak file dan malas menunggu lama, bisa gabungkan jadi satu terlebih dahulu dengan winrar atau winzip.
- Jika gagal dengan klik kanan (Option lock tidak muncul), coba anda buka terlebih dahulu apliksi nya kemudian klik add dan cari lokasi folder yang ingin kita kunci.
- setelah proses selesai, maka folder yang bersangkutan akan berubah logo nya, berupa gambar folder dengan gembok. Jika temen-temen lebih suka logo folder biasa, maka tinggal rubah lagi saja lewat klik kanan di folder tersebut kemudian klik properti kemudian cari ubah ikon. Tapi jika tetap ingin membiarkan gambar folder bergembok, ya tidak papa. Hanya saja saya sih berpikir akan mencurigakan karena berbeda dengan folder-folder yang lain.
- Selamat folder anda telah berhasil dikunci
Contoh Folder yang saya Sembunyikan
Ini adalah contoh folder yang saya miliki di PC saya, yang saya sembunyikan menggunakan aplikasi secure folder ini.
Ini adalah contoh folder yang saya miliki di PC saya, yang saya sembunyikan menggunakan aplikasi secure folder ini.
 |
| Folder pribad di kotak Merah |
Ketiga :
Membuka Folder
Untuk mebuka folder yang kita kunci, kurang lebih kita cukup melakukan hal yang sama. klik kanan pada folder yang sudah temen-temen kunci, kemudian klik [lock/unlock] With secure folder, dan masukan password yang kita miliki.
Jika pilihan [lock/unlock] With secure folder tidak muncul dengan klik kanan, anda bisa membuka terlebih dahulu aplikasi tersebut di daftar aplikasi terinstal yang anda miliki di PC.
Untuk mebuka folder yang kita kunci, kurang lebih kita cukup melakukan hal yang sama. klik kanan pada folder yang sudah temen-temen kunci, kemudian klik [lock/unlock] With secure folder, dan masukan password yang kita miliki.
Jika pilihan [lock/unlock] With secure folder tidak muncul dengan klik kanan, anda bisa membuka terlebih dahulu aplikasi tersebut di daftar aplikasi terinstal yang anda miliki di PC.















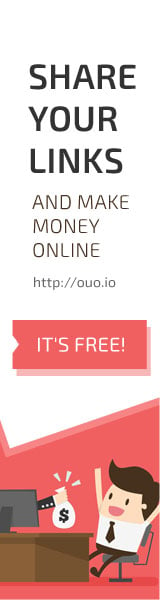
No comments:
Post a Comment